WordPress, dzięki szerokiemu wyborowi wtyczek, jest potężnym rozwiązaniem do tworzenia różnego typu witryn internetowych. Jednak powstawał on jako typowy system blogowy i dlatego zawiera szereg funkcje do realizacji tego typu stron.
Wśród przewag WordPress, oprócz szerokiego wyboru wtyczek i motywów, wyróżnia go opcje zarządzania kontami użytkowników i tworzenie różnych ról. To pozwala Państwu dodawać subskrybentów, współpracowników, autorów, redaktorów oraz dodatkowych administratorów na stronę. I co trzeba zauważyć każdy z tych członków zespołu będzie miał odpowiednie prawa i możliwości. Więc to pozwala Państwu rozwijać stronę razem ze wspołparcownikami.
Jednak im więcej autorów macie na stronie, tym więcej oni dodają wpisów i obrazków do biblioteki mediów. I pojąć jaki obrazek należy do konkretnego artykułu będzie bardzo ciężko. A jeśli pojawi się potrzeba usunąć niepotrzebny wpis, wtedy będą Państwo musieli ręcznie czyścić bibliotekę mediów…
Warto nauczyć się korzystać z jednej ciekawej opcji, która ułatwi Wam życie w przyszłości. Chodzi o łączenie obrazu z odpowiednim wpisem. Jeszcze nie słyszeliście o niej? W takim razie zapraszam do bliższego zapoznania się z tematem. 🙂
Dlaczego warto korzystać z opcji łączenia obrazów?
Łączenie obrazków z konkretnymi wpisami tworzy pewną relację między nimi (na poziomie bazy danych), dzięki czemu można poprawnie organizować całą bibliotekę mediów. Dzięki użyciu tej opcji możecie Państwo skorzystać z następujących funkcjonalności:
- Podczas usunięcia wpisu nie musicie ręcznie czyścić bibliotekę mediów. Łączone obrazki będą usuwane razem z artykułem.
- W bibliotece mediów pojawi się możliwość sortowania obrazów na podstawie wpisów. Przy dużej liczbie wpisów na stronie, taka opcja na pewno się przyda.
Jak widać łączenie obrazków z wpisami to dość ciekawa opcja, która pomoże Państwu oszczędzić swój czas.
Jak łączyć obrazki z wpisami?
Skorzystać z tej opcji można podczas dodawania obrazków przez przycisk Dodaj medium standardowego edytora WordPress (rys. 1). W Gutenbergu sposób dodawania obrazków trochę się różni, jednak następny krok będzie identyczny.
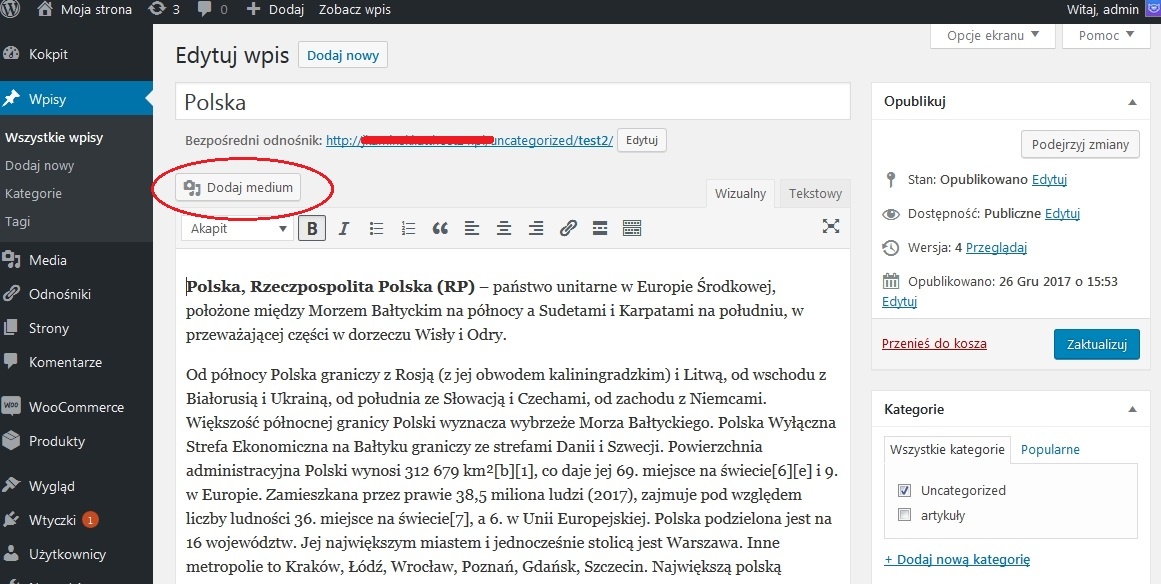
Rysunek 1. Dodanie obrazku do wpisu
W nowym oknie w pierwszym polu (rys. 2) warto wybrać Załadowano do wpisu. W tym przypadku każdy obrazek, który będzie dodawać się do artykułu będzie powiązany z nim.
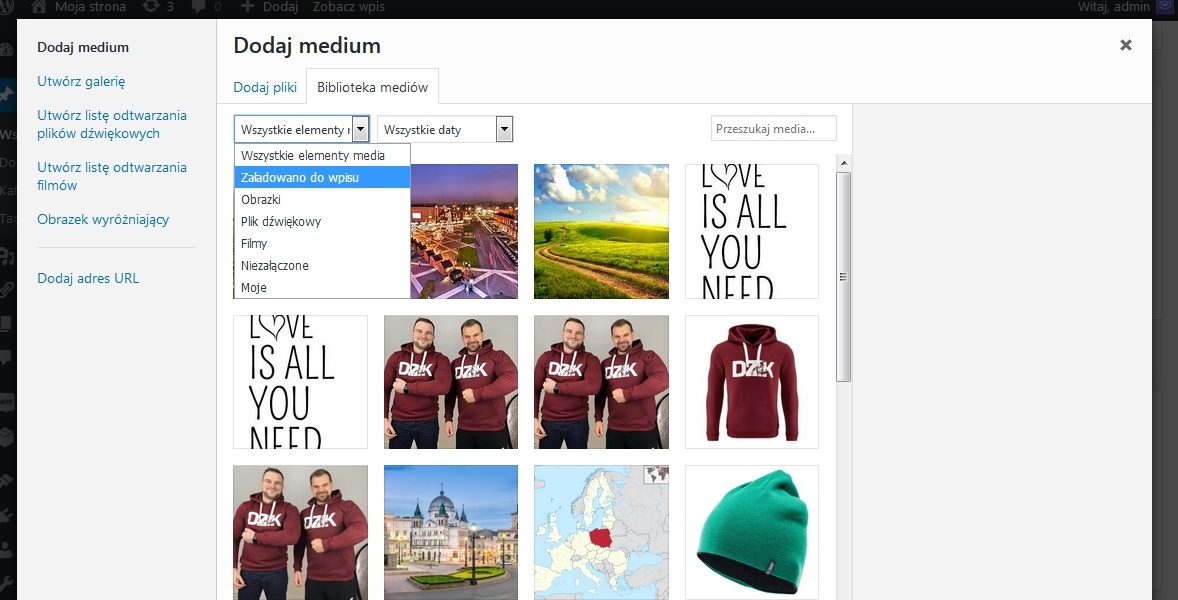
Rysunek 2. Łączenie obrazów z wpisem
Jeśli chcecie Państwo załączyć już dodane obrazki do artykuły, warto przejść do sekcji Media – Biblioteka panelu administracyjnego WordPress. Potem przełączyć się w tryb listy (rys. 3):
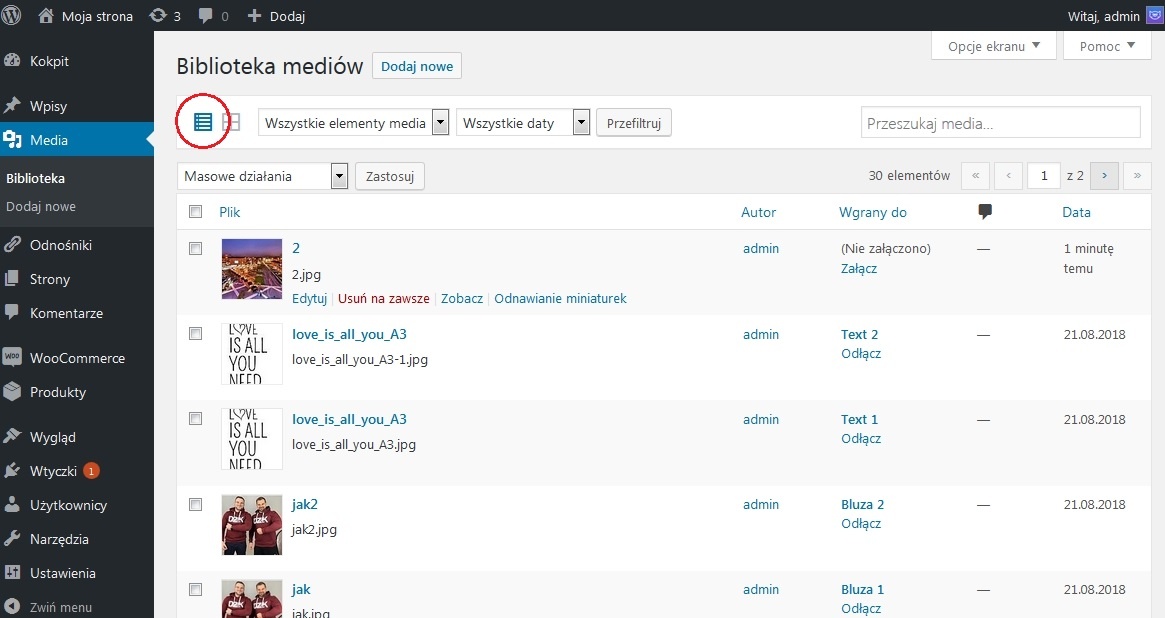
Rysunek 3. Biblioteka mediów w trybie listy
Jak widać z powyższego rysunku pojawiło się pole „Wgrany do”, które informuje o łączeniu obrazków z wpisami. Dlatego aby załączyć oraz odłączyć obrazek warto wykorzystać odpowiedni przycisk, który znajduje się w tym polu.
Dla przykładu podłączymy pierwszy plik 2.jpg z wpisem „Polska”. Dlatego klikamy przycisk Załącz z pola Wgrany do. Pojawi się następne okno (rys. 4):
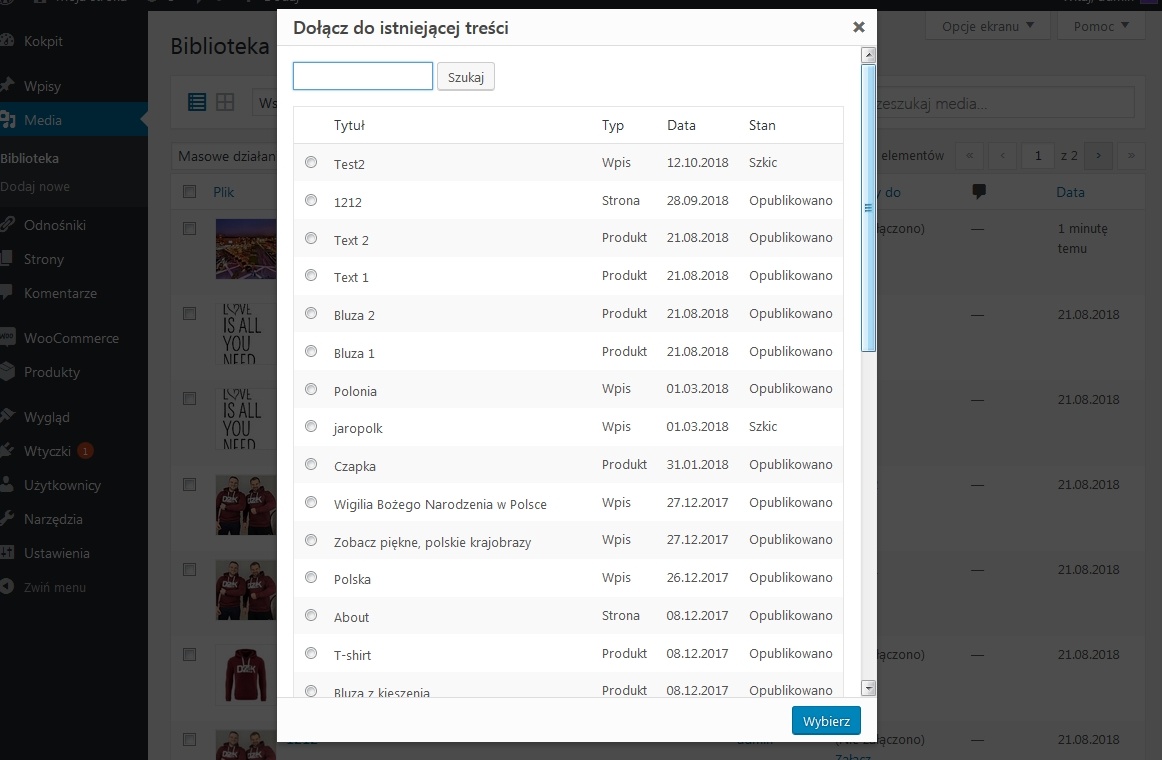
Rysunek 4. Łączenie obrazu z wpisem
Na tej liście znajdujemy artykuł o nazwie „Polska” i klikamy przycisk Wybierz. W taki sposób obrazek będzie połączony z wpisem, co widać na rysunku 5.
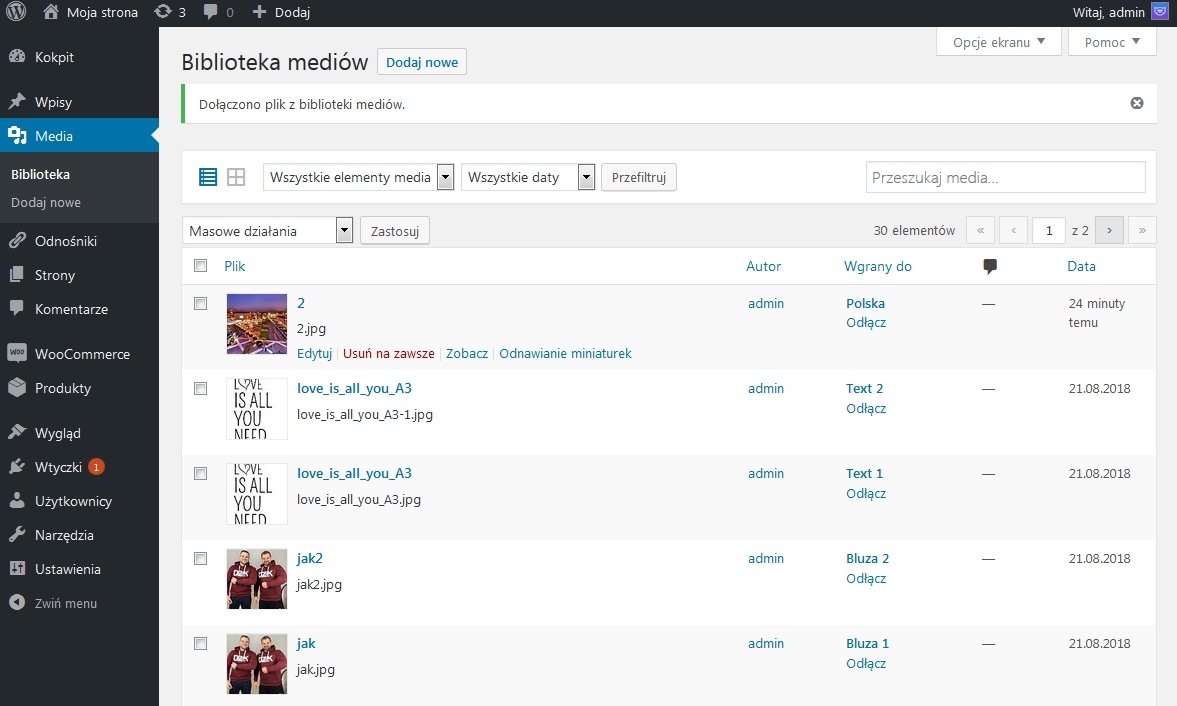
Rysunek 5. Dołączenie pliku z biblioteki mediów
W analogiczny sposób można odłączyć obrazek od artykułu. Dlatego wystarczy kliknąć przycisk Odłącz w polu Wgrany do.
Powyżej wspominaliśmy o sortowaniu obrazków według wpisu. Aby skorzystać z tej opcji warto kliknąć po znaczeniu pola Wgrany do. Potem wszystkie obrazki będą posortowane w taki sposób: na początku będą wyświetlać się niepodłączone obrazki, a już potem – podłączona grafika według artykułów w porządku alfabetycznym (rys. 6).
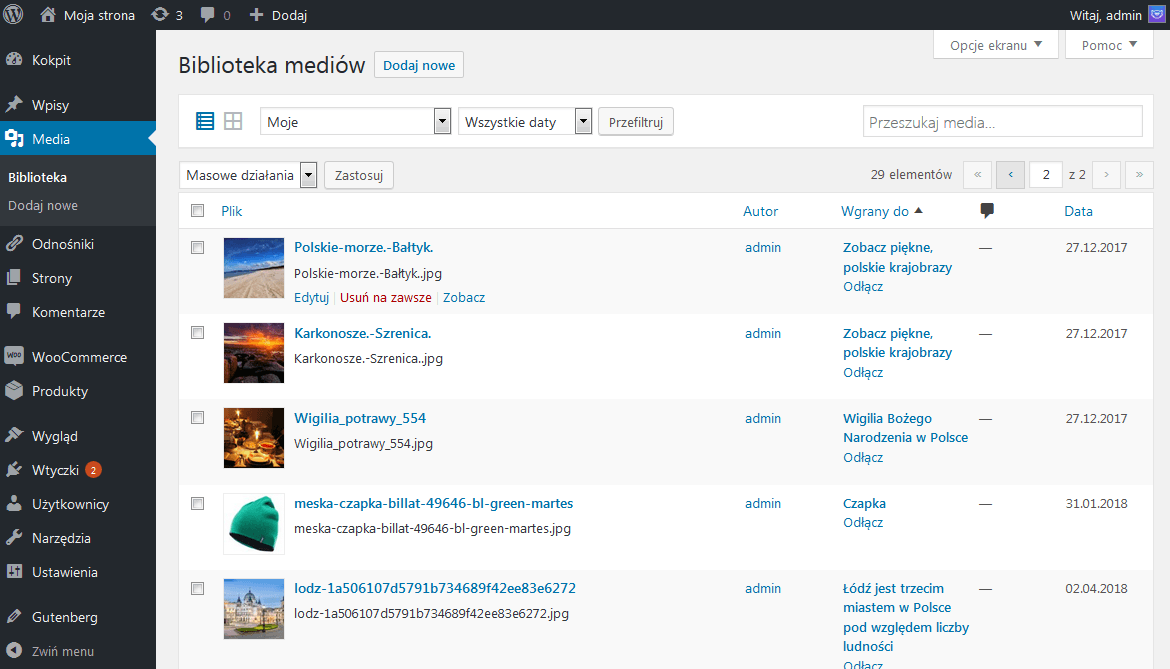
Rysunek 6. Sortowanie obrazków według pola Wgrany do
Jak widać z rysunku 6, taki sposób odszukiwanie obrazków należących do odpowiedniego wpisu jest o wiele łatwiejszy.
Podsumowanie
WordPress jest rozbudowanym systemem i zawiera szereg opcje dla wygodnego tworzenia i zarządzania stroną. Niektóre z nich są nie tak oczywiste, oraz nie są widoczne na pierwszy rzut oka. Dlatego można je napotkać już po dłuższej znajomości systemu. Łączenie obrazków z wpisami również należy do takiej opcji. Z dużym prawdopodobieństwem Państwo też nie zauważyliście jej podczas dodawania obrazków do biblioteki mediów. A jeśli korzystacie z podanej opcji, na pewno doceniliście tę fakcję.
Jeśli połączycie obrazy z artykułem, wtedy można w łatwy sposób sortować grafikę według wpisów. Oprócz tego można się nie martwić, że obrazki pozostaną w bibliotece mediów po usunięciu artykułu. Dzięki tej opcji obrazki będą usuwane razem ze wpisami. Więc nie musicie czyścić biblioteki ręcznie.
P.S. Jeśli macie Państwo dodatkowe pytania, proszę pozostawiać komentarzy pod tym wpisem.
Artykuł napisany przy współudziale Janusza Kamińskiego z Templatemonster




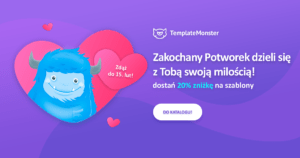





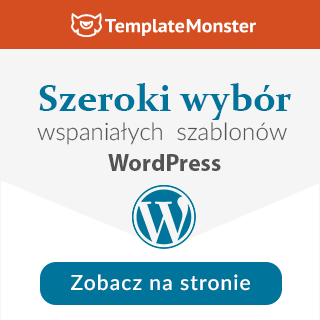
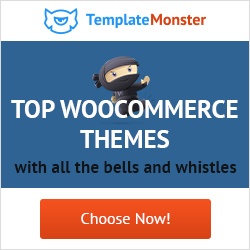
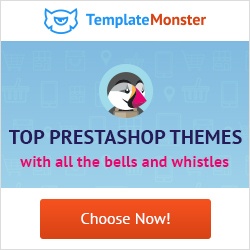
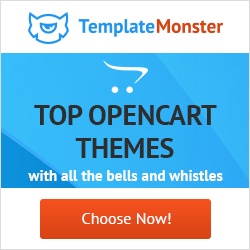
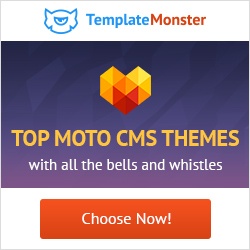
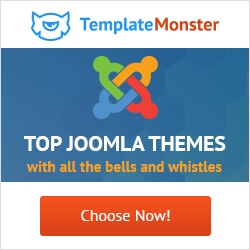
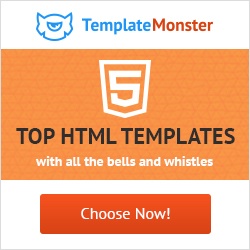
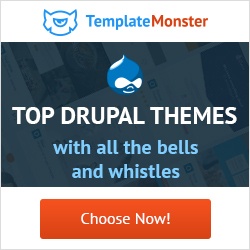
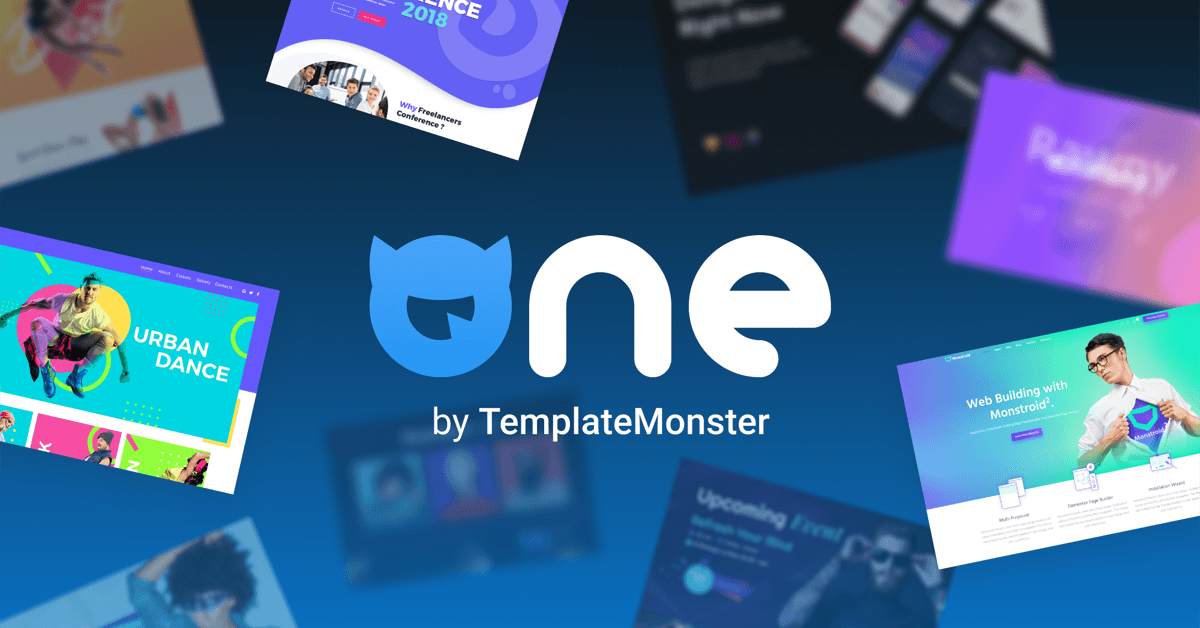

Ja w all in seo packa dodałem jeszcze aby media miały przekierowanie automatycznie na stronę gdzie zostały użyte a one same noindex, raczej z fotek niewiele osób odwiedzi stronę jak to tylko małe grafiki załączone do postu. Choć może lepiej bo wtedy więcej stron jest w wyszukiwarce?